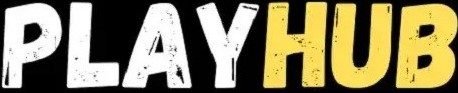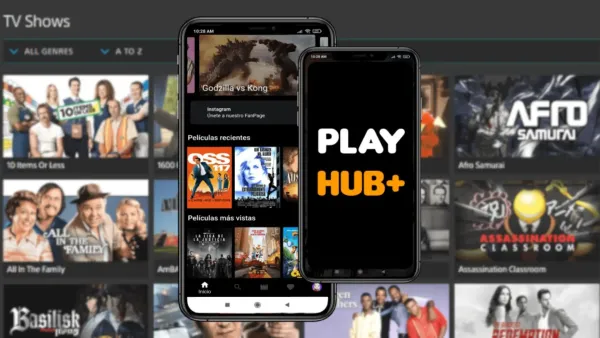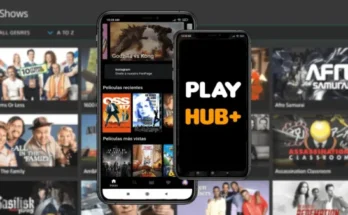Play Hub APK is a popular third-party streaming app that allows users to watch movies, TV shows, and web series for free. It’s widely used by Android users, Firestick users, and even those running emulators on PC. However, it’s not uncommon for users to face issues with the app not working properly.
In this detailed guide, we’ll walk through the most common problems with Play Hub APK and how to fix them step-by-step.
Common Problems With Play Hub APK
Before diving into solutions, here are some of the most reported issues:
-
App crashing on launch
-
Black or frozen screen
-
Content not loading or streaming
-
“App not installed” error during installation
-
Subtitles not showing
-
Download option missing
-
Compatibility issues with certain devices or Android versions
Let’s look at how to fix these one by one.
1. Clear Cache and App Data
Problem: App freezes, crashes, or doesn’t load content.
Solution:
-
Go to Settings > Apps > Play Hub
-
Tap on Storage & Cache
-
Click Clear Cache, then Clear Data
-
Relaunch the app
This clears corrupted temporary files that may be affecting performance.
2. Update to the Latest Version
Problem: Using an outdated version can lead to bugs and server incompatibility.
Solution:
-
Download the latest version of Play Hub APK (2025) from a trusted source.
-
Uninstall the older version before installing the new one.
-
Reinstall and give all necessary permissions.
Using an up-to-date version ensures better performance and access to newer features.
3. Check Internet Connection
Problem: Content not loading or app stuck on loading screen.
Solution:
-
Switch to a stable Wi-Fi or fast mobile data connection.
-
Avoid using public or restricted networks.
-
Use a speed test tool to confirm your internet is stable.
Sometimes slow or restricted internet can prevent the app from communicating with its servers.
4. App Not Installing? Fix “App Not Installed” Error
Problem: You receive an “App not installed” error during APK installation.
Solution:
-
Make sure you have enabled Unknown Sources in Settings > Security.
-
Uninstall any previous versions of Play Hub before trying again.
-
Check that your device has sufficient free storage space.
-
Download a fresh copy of the APK from a verified website.
This issue often happens due to file conflicts or corrupted APKs.
5. Use a VPN for Region-Restricted Content
Problem: App loads, but no content appears or certain videos are unavailable.
Solution:
-
Install a VPN on your device.
-
Connect to servers in the US, UK, or Canada.
-
Relaunch the Play Hub APK and refresh the content.
Some content may be geo-restricted or blocked by your local ISP. A VPN helps bypass such restrictions.
6. Enable App Permissions
Problem: Some features like downloading or playback don’t work.
Solution:
-
Go to Settings > Apps > Play Hub > Permissions
-
Enable Storage, Media, and Network permissions
-
Restart the app
Without proper permissions, the app cannot access necessary features or directories.
7. Use an External Video Player
Problem: Videos don’t play or crash mid-stream.
Solution:
-
Go to Play Hub settings and select MX Player or VLC as the default player.
-
These external players offer better codec support and smoother playback.
This fix is especially helpful on older devices or low-end phones.
8. Play Hub Not Working on Smart TV or Firestick
Problem: App crashes or navigation doesn’t work on large-screen devices.
Solution:
-
Use an app like Mouse Toggle to navigate on Firestick.
-
Make sure you’ve installed the correct version of Play Hub optimized for TV.
-
If using a remote, try sideloading a different version that supports leanback interface.
Firestick users may also benefit from clearing cache in Settings > Applications > Manage Installed Applications.
9. Switch Streaming Servers
Problem: Buffering issues or error messages like “No Stream Available.”
Solution:
-
Open Play Hub and go to Settings > Streaming Options
-
Switch to a different server or mirror link
-
Try using multiple sources if one fails
Many streaming issues are caused by overloaded or down servers. Switching sources can solve this quickly.
10. Reinstall the App Completely
Problem: Persistent issues that aren’t resolved by other fixes.
Solution:
-
Uninstall Play Hub APK
-
Restart your device
-
Download and install the latest APK version
-
Allow permissions during setup
A clean install often solves deeply rooted issues caused by faulty installations or incompatible updates.
Bonus Tips for Better Play Hub Performance
-
Avoid multitasking or background apps while streaming
-
Keep your Android system updated to the latest version
-
Don’t use battery saver mode while streaming
-
Use an ad-blocking DNS if pop-up ads interfere (if using free versions)
Common Error Messages and What They Mean
| Error Message | Solution |
|---|---|
| App Not Installed | Uninstall old version and try again |
| No Internet Connection | Check Wi-Fi/data, restart router |
| Video Not Playing | Use MX Player or update app |
| Stream Not Available | Try another server or connect VPN |
| Black Screen or App Freezing | Clear cache or reinstall the APK |
Is Play Hub APK Safe to Use?
Play Hub APK is a third-party application, not available on the Google Play Store. While many versions are safe and tested, it’s always best to:
-
Download only from reliable APK sources
-
Scan the file with antivirus before installing
-
Avoid entering personal information in such apps
If you’re using a modified (mod) version, make sure it’s ad-free but doesn’t include any risky background permissions.
Conclusion
Facing issues with Play Hub APK is not uncommon, especially if you’re using older versions or have compatibility problems with your device. The good news is that most issues are fixable within a few minutes using the tips shared above.
From clearing cache and updating the app to using a VPN or changing servers, these steps will help you get Play Hub APK back to full working condition.
Still stuck? Feel free to reach out through the comments, and we’ll do our best to help you troubleshoot.